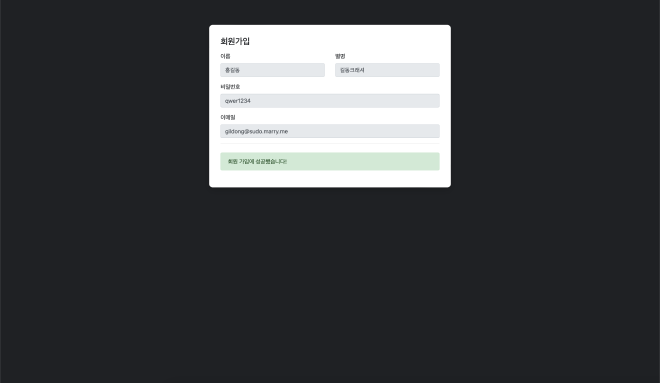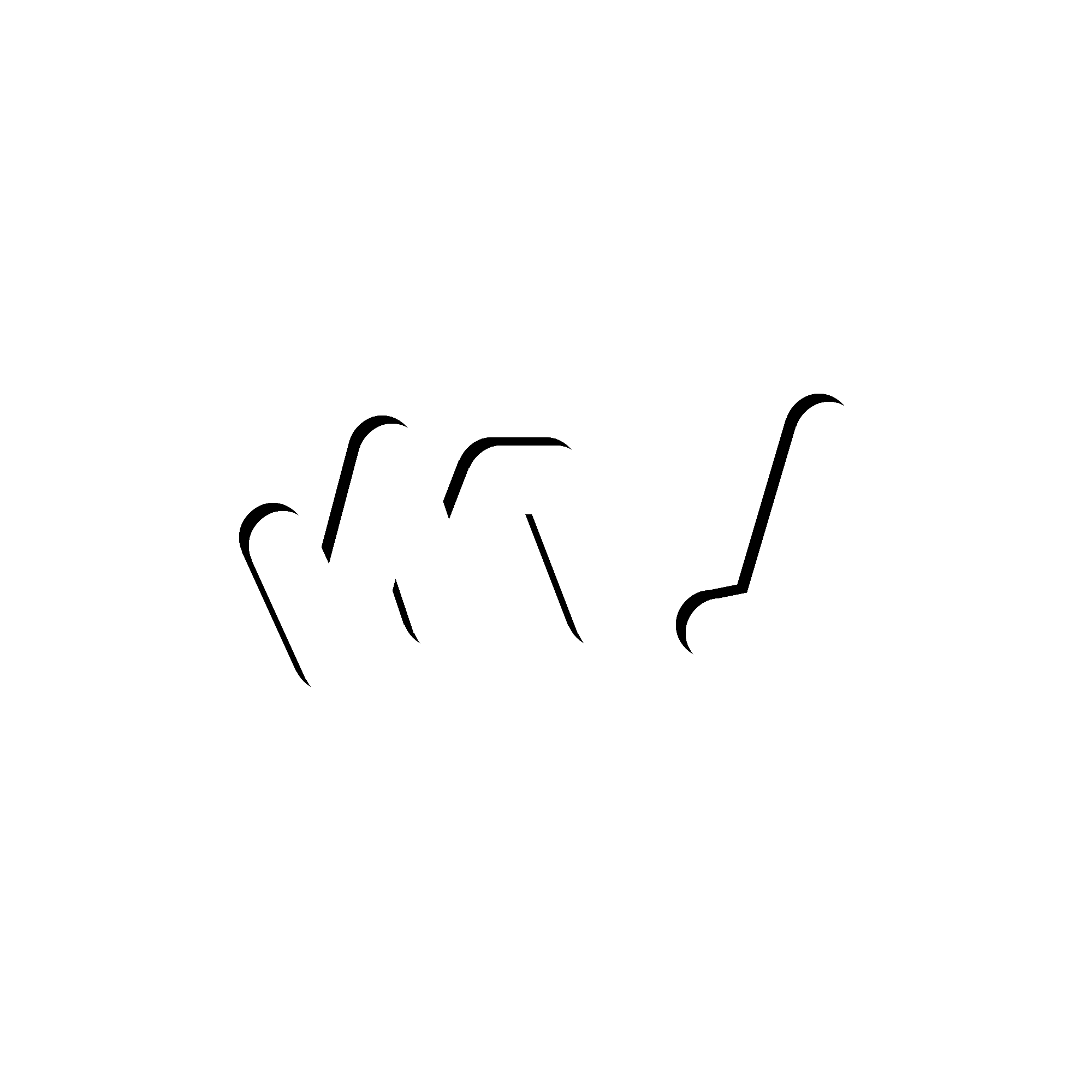젠킨스 부트캠프 #
우테코 6기 프리코스에서 급조된 젠킨스를 체험하는 스터디 모임입니다.
여러분의 젠킨스 체험을 환영합니다. 최근 들어서 Devops 기술이 부상되면서 체험하는게 좋을 것 같아서 운영하게 되었습니다.
시작하기 전에 #
이미 서비스가 운영중인 개인 온프레미스 서버에서 미리 설정된 서버와 프로그램을 활용합니다.
추후에 따로 다양한 프로그램 설치 및 설정에 대해 다룰 예정입니다.
시작하기 #
깃허브 레포지토리 포크하기 #
준비된 레포지토리를 본인의 계정으로 포크합니다.
프로젝트 수정하기 #
포크한 레포지토리를 빌드하기 전에 문제없는 배포를 위해 스프링 부트의 설정을 수정해야 합니다.
-
application.yml
- port: 지정된 포트로 변경해주세요 (ex: 8090)
- contextPath: 지정된 id를 입력해주세요 루트주소에 추가 주소를 설정합니다.
-
settings.gradle
- rootProject.name: 프로젝트 이름을 변경해서 빌드 파일명을 중복되지 않게 설정합니다.
젠킨스 관리자 접속하기 #
부트캠프에 참가하셨다면 관리자에 의해 계정이 발급 되셨을겁니다.
사이트에 접속하셔서 발급받은 계정을 입력해서 로그인 합니다.
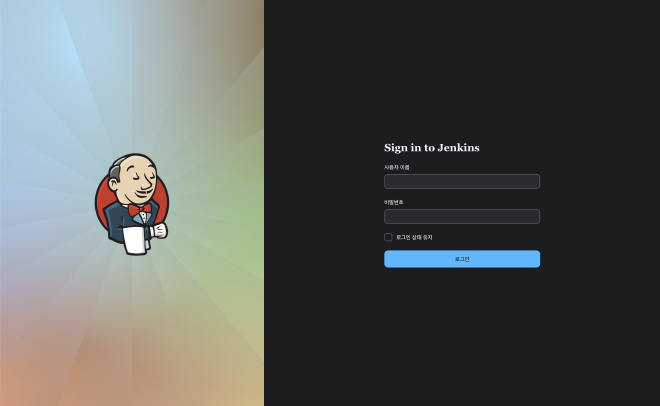
발급받은 계정으로 로그인에 성공하면 아래와 같은 페이지에 접속이 됩니다.
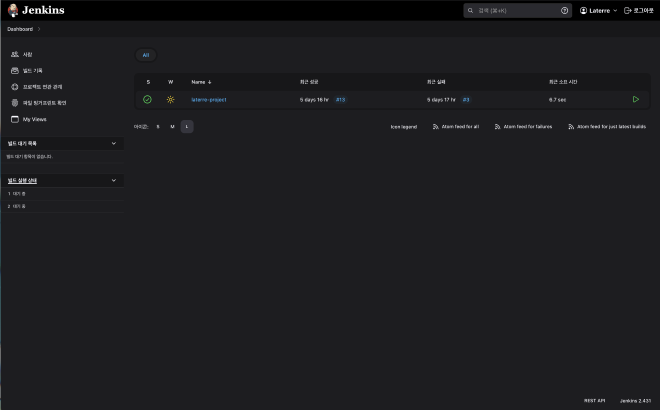
관리자에 의해 설정된 권한에 의해 수정할 수 있도록 할당받은 프로젝트만 수정하고 빌드하실 수 있습니다.
프로젝트 기본 설정하기 #
프로젝트 이름을 눌러서 프로젝트에 진입해보겠습니다.
설정된 프로젝트 이름은 다음과 같습니다.
{username}-project
프로젝트에 진입하면 프로젝트 메인 대시보드를 확인할 수 있습니다. 해당 프로젝트 대시보드에서 프로젝트에 대한 CICD 설정을 진행합니다.
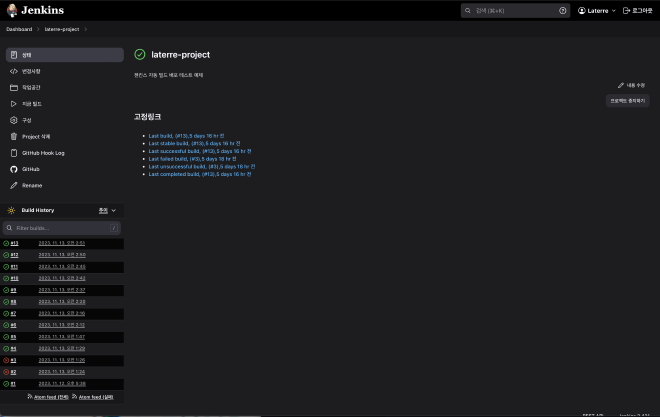
좌측 사이드 메뉴에서 구성을 선택해서 설정 페이지로 이동합니다.
여기서부터 설명을 자세히 보시고 따라하시거나 또는 응용해서 설정해보세요!
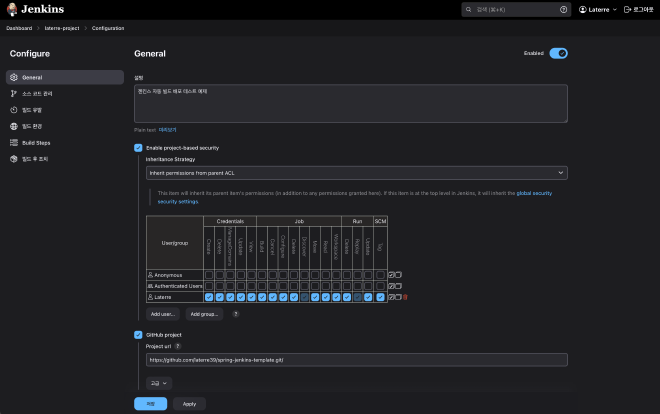
설정 주의하기 #
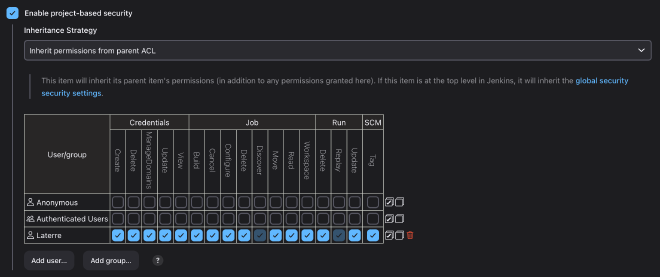
레포지토리 입력 #
포크한 탬플릿 레포지토리 URL을 복사해서 GitHub project 탭을 체크해서 입력합니다.

JDK 선택 #
미리 만들어둔 탬플릿 레포지토리의 경우 JDK 17버전을 기반으로 개발되었습니다.
그래서 openJDK-17 버전을 선택합니다.

JDK 선택과 관련해서 #
실제로 개발 환경에 따라 다양한 JDK 버전을 사용하기 때문에 젠킨스에서 지원해서 활용할 수 있도록 제공하고 있습니다.
그 이외에도 다양한 프로덕션 환경에 대응하도록 방대한 설정을 플러그인 및 빌트인 시스템으로 제공하고 있습니다.
소스코드 관리 설정하기 #
해당 설정탭에서 레포지토리에 대한 기본 설정을 진행합니다.
중요하니까 잘 따라서 설정해주세요
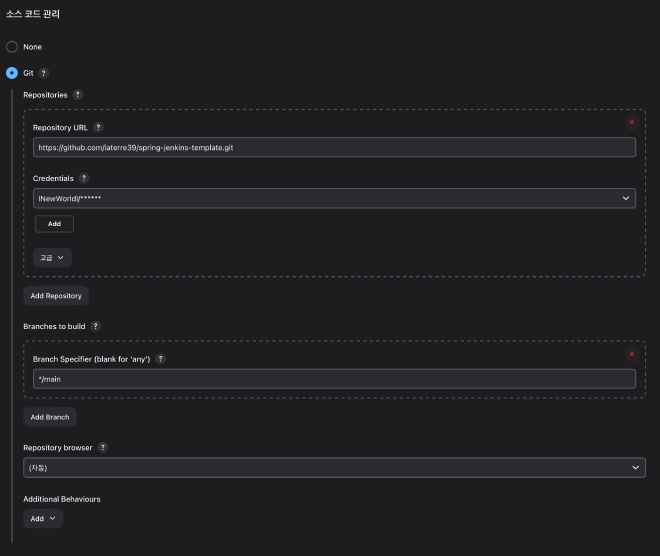
Git 설정하기 #
위에서 설정한 레포지토리 입력과 동일하게 포크한 레포지토리를 Repositories에 Repository URL 칸에 입력합니다.
Credentials 설정하기 #
포크한 레포지토리를 관리하기 위한 권한을 생성합니다.
Add버튼을 누르고 Jenkins 탭을 선택해서 권한 생성 페이지를 오픈합니다.
Github 토큰 발급하기 #
- 본인의 깃허브 페이지로 이동해서
Settings를 클릭해서 계정 설정페이지로 이동합니다. - 좌측의 사이드바에서 제일 아래의
Developer Settings을 클릭해서 개발자 설정으로 이동합니다. Personal access tokens에서tokens (classic)를 선택해서 토큰을 생성합니다.Generate new token을 클릭하고Generate new token (Classic)을 선택합니다.- 중요한 설정으로 발급하기 전에 비밀번호를 요구하기 때문에 비밀번호를 입력해서 인증합니다.
Note는 토큰의 이름값Expiration은 만료일 설정입니다.Select scopes에서는 젠킨스 빌드만들 위한 설정으로repo와admin:repo_hook만 선택해서 생성합니다.- 만들어진 토큰은 생성된 이후에만 조회할 수 있기 때문에 기록해두어야 합니다 다만 절대 외부로 유출해서는 안됩니다.
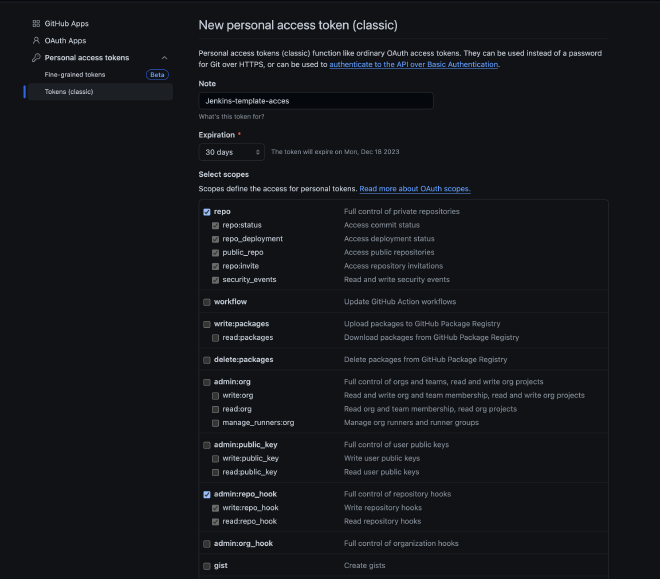
Credentials 추가 #
위에서 발급한 토큰을 사용해서 계정을 생성합니다.
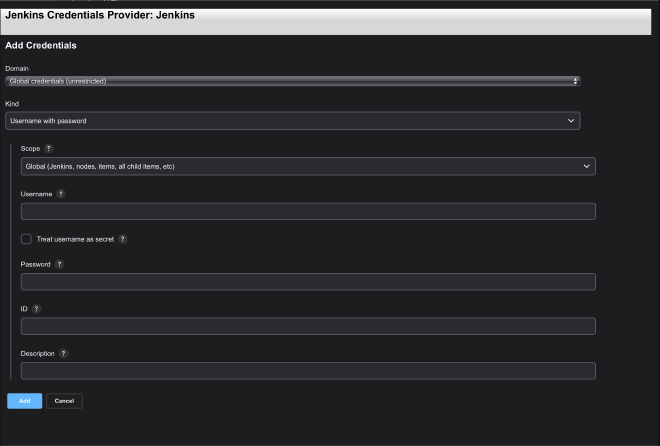
Domain과 Kind, Scope 를 이미지와 동일하게 선택하고 나머지 칸의 경우 아래 정보를 참고해서 작성해주세요!
| 컨텍스트 | 설명 |
|---|---|
Username |
젠킨스에서 다양한 출력에 표시될 유저이름을 입력합니다. |
Password |
깃허브에서 발급받은 토큰을 입력합니다. |
ID |
사용중인 깃허브의 아이디를 입력합니다. |
Description |
젠킨스에서 표시될 설명을 입력합니다. |
설정을 완료하고 선택을 하면 다음과 같이 표시됩니다.

Branches to build 를 이제 설정합니다.
실제로 빌드를 진행하는 브랜치를 작성해주면 됩니다.
별도로 브랜치를 설정해서 개발하지 않았기 때문에 main 브랜치를 작성합니다.
만약에 별도로 브랜치를 설정해서 개발한다면 실제로 사용할 브랜치를 작성해주세요!
*/main
Add Branch를 눌러서 빌드가 진핼 될 브랜치를 추가할 수 있습니다.
Repository browser의 경우 사용할 레포지토리 사이트를 선택할 수 있는데 자동으로 선택해주세요 또는 Github를 선택해도 동일합니다.
빌드 유발 설정하기 #
빌드 유발의 경우 특정 이벤트를 캐치하면 젠킨스에서 설정한 소스 코드 관리 레포지토리를 빌드합니다.
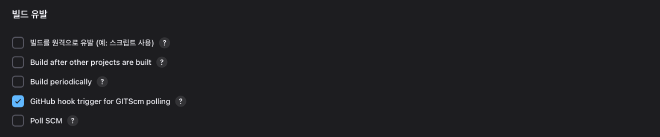
옵션 선택하기 #
GitHub hook trigger for GITScm polling를 선택합니다.
위 기능의 의미는 git에서 push 이벤트를 감지하게 되면 hook을 보내게 되어 젠킨스에서 자동으로 빌드를 진행하라는 옵션입니다.
Build Steps 설정하기 #
빌드시 진행될 각종 설정들을 개발자가 직접 지정할 수 있습니다.
사실 위에 설정들은 기본적인 설정들이고 실질적인 설정 부분은 바로 여기에서 설정한다고 봐도 무방합니다.
Invoke Gradle script 설정하기 #
탬플릿의 경우 자바의 스프링 부트를 기반으로 개발했기 때문에 전용 빌드 툴을 활용합니다.
이미 설정한 옵션 그대로 설정해주세요!
Gradle Version에Gradle-8.1선택Tasks에bootjar선택
Tasks의 경우 자바 빌드와 동일하게 다양한 빌드 옵션을 선택할 수 있습니다.
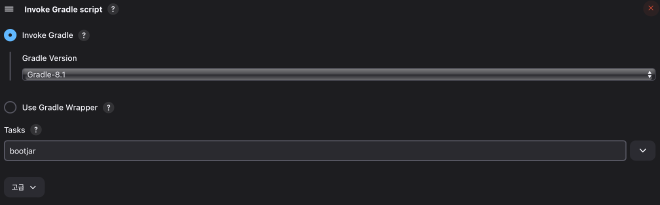
Execute shell 설정하기 #
쉘 스크립트 작성을 통해서 jar 파일을 서버에 실행해주는 작업을 시작해보겠습니다.
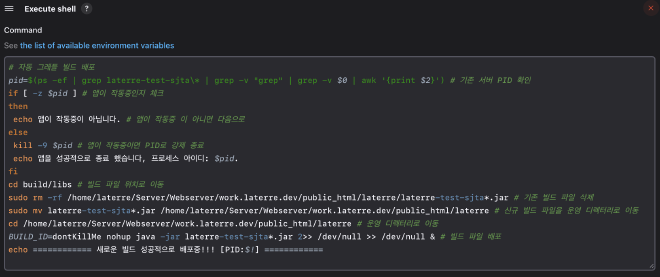
배포 스크립트 전체 #
스크립트에 대한 설명을 하기전에 전체 스크립트를 보여드리겠습니다.
일단 전체적인 흐릅에 대해서 파악해 보세요
# 자동 그래들 빌드 배포
pid=$(ps -ef | grep {jar-file-name}\* | grep -v "grep" | grep -v $0 | awk '{print $2}') # 기존 서버 PID 확인
if [ -z $pid ] # 앱이 작동중인지 체크
then
echo 앱이 작동중이 아닙니다. # 앱이 작동중 이 아니면 다음으로
else
kill -9 $pid # 앱이 작동중이면 PID로 강제 종료
echo 앱을 성공적으로 종료 했습니다, 프로세스 아이디: $pid.
fi
cd build/libs # 빌드 파일 위치로 이동
sudo rm -rf /home/{dir-name}/Server/Webserver/work.laterre.dev/public_html/{dir-name}/{jar-file-name}*.jar # 기존 빌드 파일 삭제
sudo mv {jar-file-name}*.jar /home/{dir-name}/Server/Webserver/work.laterre.dev/public_html/{dir-name} # 신규 빌드 파일을 운영 디렉터리로 이동
cd /home/{dir-name}/Server/Webserver/work.laterre.dev/public_html/{dir-name} # 운영 디렉터리로 이동
BUILD_ID=dontKillMe nohup java -jar {jar-file-name}*.jar 2>> /dev/null >> /dev/null & # 빌드 파일 배포
echo ============ 새로운 빌드 성공적으로 배포중!!! [PID:$!] ============
배포 스크립트 설명 #
이제 스크립트에 대해서 설명을 진행하겠습니다.
- {jar-file-name}: 설정한 자바파일 이름을 입력해주세요.
- {dir-name}: 지정받은 폴더 이름을 입력해주세요.
Jar 파일이 서버에 실행중인지 확인 후 종료 #
서버에서 실행중이던 기존 Jar 프로세스를 찾아서 종료합니다.
pid=$(ps -ef | grep {jar-file-name}\* | grep -v "grep" | grep -v $0 | awk '{print $2}') # 기존 서버 PID 확인
if [ -z $pid ] # 앱이 작동중인지 체크
then
echo 앱이 작동중이 아닙니다. # 앱이 작동중 이 아니면 다음으로
else
kill -9 $pid # 앱이 작동중이면 PID로 강제 종료
echo 앱을 성공적으로 종료 했습니다, 프로세스 아이디: $pid.
fi
젠킨스 빌드 경로로 이동 #
기본 젠킨스 빌드 경로로 빌드 파일을 수정하기 위해 이동합니다.
cd build/libs # 빌드 파일 위치로 이동
기존 빌드 파일 삭제 #
기존 빌드파일을 운영 폴더에서 삭제합니다.
sudo rm -rf /home/{dir-name}/Server/Webserver/work.laterre.dev/public_html/{dir-name}/{jar-file-name}*.jar # 기존 빌드 파일 삭제
새로 빌드된 파일 이동 #
새롭게 빌드된 파일을 운영 폴더에 이동합니다.
sudo mv {jar-file-name}*.jar /home/{dir-name}/Server/Webserver/work.laterre.dev/public_html/{dir-name} # 신규 빌드 파일을 운영 디렉터리로 이동
운영 경로로 이동 #
운영 폴더로 이동합니다.
cd /home/{dir-name}/Server/Webserver/work.laterre.dev/public_html/{dir-name} # 운영 디렉터리로 이동
최신 빌드 파일 실행 #
새로 빌드된 운영파일을 실행합니다.
BUILD_ID=dontKillMe nohup java -jar {jar-file-name}*.jar 2>> /dev/null >> /dev/null & # 빌드 파일 배포
빌드 실행 성공 출력문 #
빌드에 성공하면 문자열을 출력합니다.
echo ============ 새로운 빌드 성공적으로 배포중!!! [PID:$!] ============
명시해둔 “{id}” 를 제외한 나머지 스크립트 코드는 건들지 말아주세요 오류가 날 가능성이 큽니다.
빌드하기 #
여기까지 읽으면서 실습하셨다면 모든 절차가 끝났습니다. 저장하고 프로젝트를 빌드해서 사이트를 배포해보세요
배포에 성공하셨다면 Build History에 초록색 체크 표시가 나타나게 됩니다.
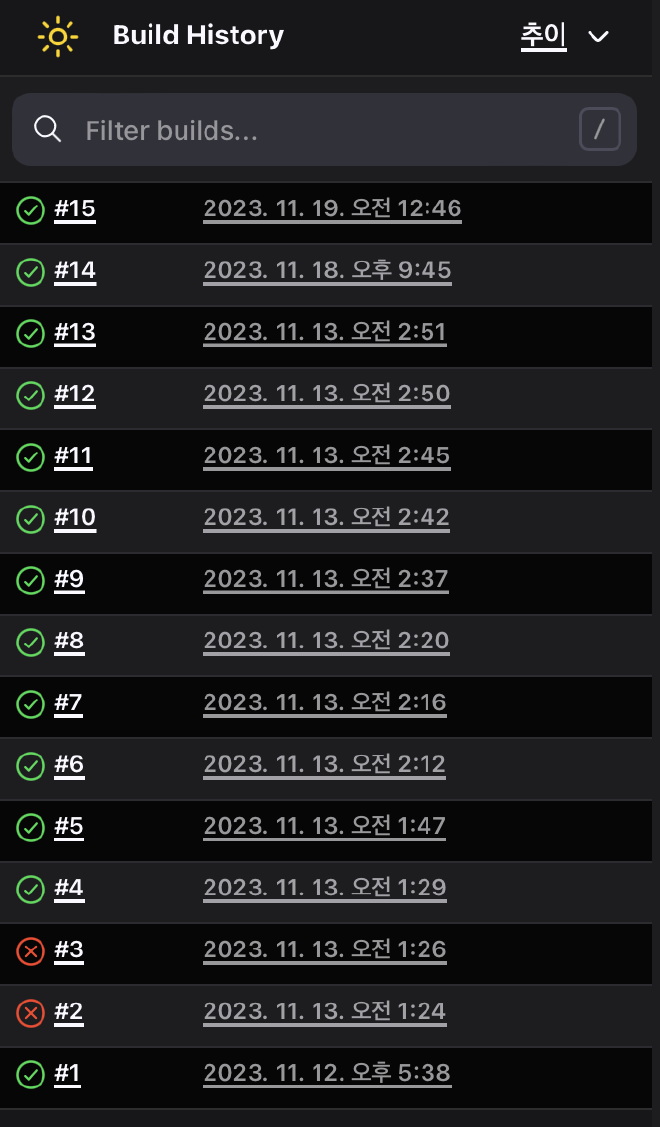
빌드에 성공하셨다면 사이트에 접속해서 직접 API 테스트를 진행해주세요!
사이트 세부 경로도 아이디명으로 생성되어 있습니다!
https://work.laterre.dev/{id}
배포 후 사이트 접속 #
접속시 첫 화면 #
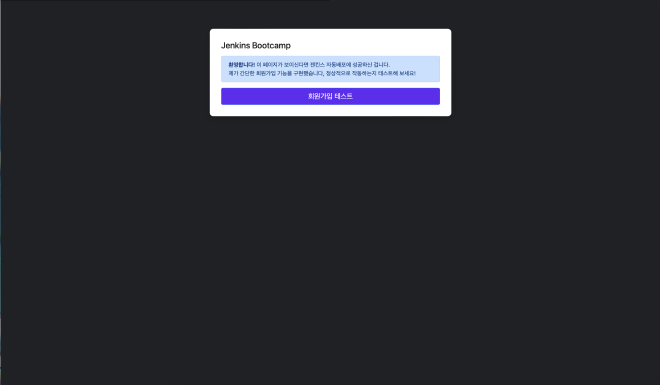
회원가입 페이지 #
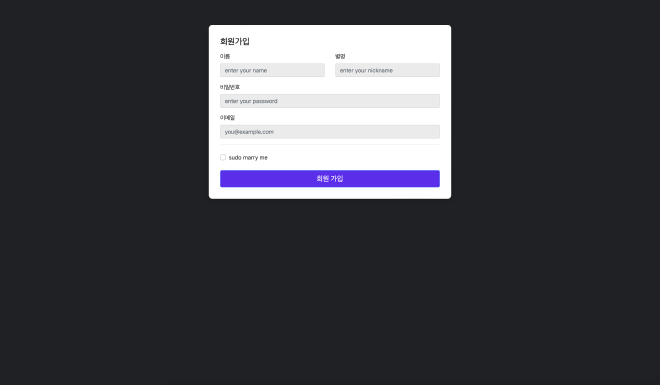
회원가입 완료 페이지 #